

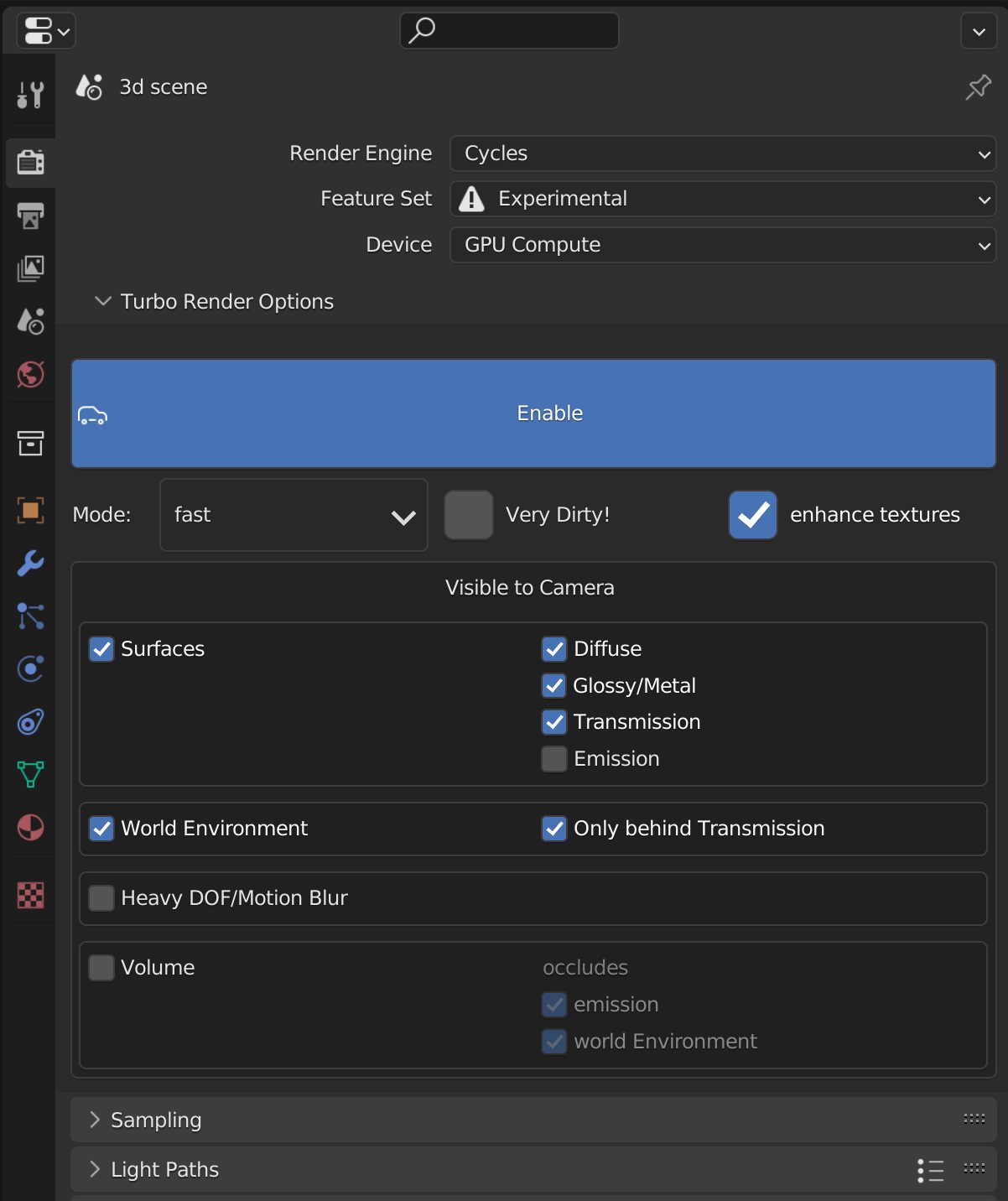
blender插件加速渲染40倍 – Turbo Tools V4.1.5
主要功能发布 – Turbo Tools V4 现在为 Temporal Stabilizer 添加了时间智能 + 分离通道稳定速度提高了 700%!
Turbo Tools 是一个易于使用的插件,可让您以低得多的样本进行渲染,并且仍然可以获得出色的结果。这种使用较低采样的能力可以加快渲染速度,并且由于具有时间稳定器,它也适用于动画。无需再费力寻找最佳样品,您只需选择所需的质量和速度,它就会为您设置好一切。还有许多功能可以加快后期制作,并且它与 Blender 支持的所有硬件和操作系统兼容。
插件的三个主要区域是:
- Turbo Render – 非常出色的渲染效果,CPU 和 GPU 周期渲染的时间都缩短了一小部分。保持标准降噪器无法保持的图像质量,在某些情况下,即使为它们提供 120 倍的渲染时间更长的图像!对于复杂的场景,您可以预期单帧渲染将从几小时缩短到几分钟!观看下面的视频,了解 Turbo Render 如何让 gtx 1070 摧毁 rtx 4090!
- 时间稳定器 – 这个强大的功能提供了每通道的时间稳定,允许从动画中消除去噪闪烁,否则需要更长的渲染时间才能避免这些闪烁!请观看下面的视频,了解它有多么简单和有效,还可以看到 Turbo Tools 版本 4 中添加的新时间智能功能,这些功能使其能够快速轻松地处理最复杂的动画:
- Turbo Comp – 一个完整的合成器套件,具有实时回放和直接在合成器背景中合成、分支缓存、无需重新渲染即可重新保存文件输出节点、自动文件输出节点创建、轻松发布多个合成等等。
涡轮渲染
在难以渲染的场景(室内场景、体积、包含具有详细纹理的光泽材质的场景、SSS 等)中,Turbo Render 提供的结果可能需要您渲染的时间延长 120 倍才能匹配 Turbo Render 的结果。当不使用降噪器时,您可以预期渲染时间长达 960 倍,以获得与 Turbo Render 相同的结果(取决于场景)。此外,它还简化了整个渲染过程,这要归功于渲染设置预设,这些预设旨在帮助您获得所需的结果,而无需深入研究复杂的渲染设置。它甚至能处理复杂的合成设置,无需自行重新布线!结果非常显著,如下所示。
使用新草稿模式的教室场景。在配备 i7-7700k !!!!!!!的 gtx1070 上,总渲染时间(包括降噪)不到 17 秒
所有示例均使用 GTX 1070 渲染。在进行比较的地方,OptiX 和 OIDN 始终设置为最准确的设置。
场景 1 – 重景深,强 SSS,胶片设置为透明以测试 Alpha。
测试场景 2 可从商店购买。
Turbo 渲染能够在极低的样本数下保持反射清晰度。OIDN 需要 4 分钟以上的渲染才能达到类似的质量。
将图像渲染为“胶片”设置为“透明”,以生成 Alpha 通道。然后,在合成器中添加白色背景(图像顶部)以突出显示质量差异。OIDN 需要 4 分钟的渲染才能接近 Turbo Render 的 10 秒渲染结果,但仍然有明显的噪点(视频将跟随)
场景 2 – 用于测试几何细节和纹理细节的室内场景。
从上面我们可以看出,即使在渲染 30 分钟后,OIDN 仍然无法保留与 Turbo Render 在 1 分钟时一样多的纹理细节!
即使渲染时间为 15 秒,比 OIDN 使用的 30 分钟渲染快了 120 倍,Turbo Render 仍然可以使用其“增强纹理”选项来保持纹理细节:
在上面我们可以看到,橱柜区域的底部被 OIDN 严重破坏,OPTIX 的情况更糟。这是因为降噪器可能会因缺乏对比度而难以处理与阴影相遇的几何体的暗边。Turbo Render 使用它的“慢速(全通道模式)”可以获得更好的结果,即使在非常低的样本时也是如此(如上图右下角所示)。
下图显示,即使以每帧 1 分钟的速度渲染(每帧的时间比每帧 4 小时的真实时间少 240 倍),我们仍然可以获得出色的结果,而不会出现任何明显的闪烁。要使用 OIDN 执行此操作并保持相同的几何图形、纹理和反射细节,我们需要以每帧 30 分钟的速度渲染(如上面的纹理比较静止图像示例和 youtube 视频示例https:// www.youtube.com/watch?v=toManFMUSFQ 所示)。
请注意,与 OIDN(左)相比,turbo render(右)的图像质量要好得多。这张图片中最明显的改进是布告栏上清晰的阴影和桌子下反射的清晰度。
UI 非常简单易懂,并提供选项以确保任何场景和样本设置都能获得最佳结果。
指示:
Turbo Render 能够如此显著地减少渲染时间,因为它可以在太低的样本上产生高质量的渲染,而 Blender 的渲染面板降噪器无法很好地完成:
打开图像降噪器版本(左)1024 个样本,噪声阈值为 0.01。Turbo 版本(右)324 个样本,噪声阈值为 0.1(噪声增加 10 倍)。请注意,使用 Turbo 会保留油漆斑点,并且与 OIDN 模糊结果相比,蒙皮细节会完全保留。(右键单击 Open images in new tab 查看完整尺寸图像)
考虑到这一点,请始终确保在不降低图像质量的情况下将样本设置得尽可能低。你可以通过使用采样预设,或使用 “用户” 采样预设模式来实现这一点,该模式允许你手动输入采样设置。
同样重要的是要了解,最大的收益(通常为几个小时)是在不使用 Turbo Render 时需要很长时间的渲染。已经快速渲染(不到一两分钟)的场景无法显著减少。对于已经快速渲染的场景,建议使用“快速/草稿”降噪模式,除非您注意到几何体摇晃,或者需要在渲染后在合成器中使用单独降噪的通道。这是一个解释 draft/fast 模式用法的视频:https://www.youtube.com/watch?v=HzCm_vp6R2M
Turbo Render 的设计将易用性放在首位。在“Turbo 渲染选项”区域中,只需单击“启用”,选择样本预设以自动将样本设置设置为所需的质量,选择清理模式(组合图像或干净通道),告诉它场景中的内容,然后渲染。就是这样!然后,Turbo render 将分析场景和其他渲染设置以生成最终渲染。重要确保在插件首选项中指定了新场景的默认项目缓存文件夹,并且每个场景在渲染之前都设置了有效的缓存文件夹。场景的缓存文件夹可以在 Turbo Render 选项的底部设置,也可以在合成器的 N 面板 Turbo 选项卡中设置。如果您预设了 ‘User’ 采样,那么为了获得最大的速度增益,您应该将采样减少到您通常需要的水平以下。Turbo Render 之所以如此之快,是因为它能够从比其他降噪器更嘈杂的渲染结果中生成干净的图像。缓存文件夹不能是相对路径(以 ‘//’ 开头的路径),因此在设置它时,请确保在 Blender 文件资源管理器中取消选中 relative 选项,如下所示:
Turbo Render 与以下产品兼容:
- 静态渲染
- 动画
- 现有合成器树(无论多么复杂)
- 从单个合成器渲染多个场景和视图层(所有场景都将使用自己的 Turbo 渲染设置)。
- 所有 Turbo Comp 功能(缓存、发布、重新保存文件输出节点而不重新渲染等)
选项:
降噪模式–
- 草图(仅限干净的图像通道)– 新的草图模式提供极快的降噪,当与“增强纹理”选项结合使用时,将提供远超草图渲染预期的结果,即使在极低的样本下也是如此。也适用于最终渲染,由于其处理时间短,可以在 10 秒内渲染到可降噪的水平。
- 中(仅限干净的图像通道)– 中选项比“草稿”稍慢,但在噪点较多的图像上将提供更好的全方位细节,尤其是在反射中。
- 高(仅干净图像通道)– 高模式将提供除 ultra 模式之外的所有模式的最佳照明、阴影和反射。这适用于合成不需要单独降噪通道的最终渲染。
- Ultra(清洁所有必要的通行证)- 这将清理各个通道,以便之后在合成器中使用,并且还可用于解决较低预设中存在的任何几何体摆动。清理的通道由场景内容和渲染设置决定。如果其他模式没有产生良好的几何细节,也可以使用此模式。重要说明 – 如果要在第三方合成器中使用单独清理的过程,可以使用您设置的缓存文件夹中的渲染层缓存 exr,或者如果您更喜欢其他格式,则可以直接从渲染层节点设置文件输出节点。Blender 的输出可以设置为轻量级的,例如 ffmpeg,因为它只能输出去噪后的图像通道,而不能输出其他去噪通道。如果您的凭证包含数据凭证(如 cryptomattes),建议使用 EXR 32 位。
Cycles 加速选项 –
- 优化 HDRI – 这将优化重要性贴图,从而可能加快渲染速度并减少 RAM 使用。对于 8k 或以上的 HDRI 世界环境,这种改进将最为明显,对于 16k HDRI,渲染期间的内存消耗将减少约 1GB。
- 防止萤火虫 – 推荐。这将减少萤火虫的几率,并且可能会大幅减少渲染时间(取决于场景)。
样本预设 – 适合各种场合的质量水平。无需再费力寻找理想的渲染样本设置,只需选择所需的质量并点击 render。模式包括:Crap、Medium、High、Ultra、Insane、User。对于动画,您可能希望使用自己的样本设置,因为这些设置已针对快速静止图像进行了优化。将它们用于动画可能会导致帧之间不一致。
Very Dirty – 如果您使用的样本非常少,或者在去噪后图像中仍然存在杂色,则应使用 Very dirty。
室内场景 – 调整渲染预设,以便为室内场景或具有大量间接照明的场景生成更好的结果。
动画 – 这将优化您选择的动画样本预设。
增强纹理 – 这将确保即使在非常低的样本中也能保持纹理细节。在草图模式下,它还将改善反射和阴影。
对摄像机可见 – 使用这些选项可指定摄像机将能够看到的内容。这与各种其他渲染设置(光线反射、胶片等)相结合,使系统能够选择最佳方法以确保最佳结果。取消选中不需要的内容,以确保最快的处理时间。启用 Heavy DOF/Motion Blur、Emission 并启用“Behind Volume”子选项并不总是必要的(尤其是在较高的渲染设置下),因此请尝试关闭这些选项以提高性能,仅在您注意到对象边缘周围的杂色或体积后面的杂色时启用。
问题解决 – 自动修复常见的渲染问题(如果它们在渲染后可见)。仅在遇到问题时启用,因为如果问题不存在,解决方法将不利于渲染速度或光泽度(取决于您启用哪种)。重要提示 – 如果您启用了 ‘swirly/blotchy artifacts’ 选项,并且您在 turbo 渲染选项中还启用了 ‘animation’ 选项,那么建议将样本预设更改为 ‘user’,禁用 noise threshold 复选框,并设置您自己的样本。原因是,当启用漩涡伪影选项时,自适应采样被禁用,这意味着最大采样数将用于每个像素,并且由于动画选项将最大采样数增加到至少 600(即使对于垃圾采样预设),您可能会有不必要的长渲染时间。
清单
- 重要 – 确保已为场景选择了尽可能低的样本预设。Turbo Render 的速度增益仅在使用比通常使用的样本低时才能实现。通过渲染渲染中噪点最嘈杂的区域的小渲染区域,快速找到最佳设置。重复渲染并减少采样,直到找到不会对图像质量产生负面影响的最少采样数,然后在正确渲染之前关闭渲染区域。为了获得最大的控制,请考虑使用 ‘User’ 采样预设模式,因为这将允许您优化噪声阈值、最小和最大采样。
- 重要 – 如果您将 Blender 设置为使用不同的语言,为确保插件正常运行,您需要取消勾选以所选语言创建新数据的选项。该插件偶尔会创建临时数据块,然后按名称引用它们,如果您启用了新数据,则名称将被转换为它正在寻找的内容以外的内容,并且您会收到错误。您可以在 Blender 首选项中更改语言设置:
- 已设置渲染层缓存文件夹,它不是相对路径。它需要是一个绝对路径,例如 ‘c://something/something/’ 而不是 ‘//something/’
- 确保在低采样时启用了 ‘very dirty’,否则即使在降噪后也会产生噪点。
- 确保在场景中每种表面类型的 visible to camera (对摄像机可见) 部分中打勾。否则,将产生未去噪的元素。不要勾选场景中没有的选项,否则这将不必要地增加渲染时间。
- 如果您的摄像机具有很强的景深或运动模糊,并且您在渲染后注意到这些区域有噪点,请务必勾选“重景深/运动模糊”选项。如果与焦点相比,近处或远处的物体模糊,您可以判断场景是否具有景深。
- 避免在世界环境中不使用 HDRI 的场景中启用“优化 HDRI”,或者 HDRI 的分辨率低于 4096 像素宽。
- 仅在具有非常强的照明或 HDRI 的场景中使用“避免萤火虫”选项,否则高光和反射的亮度将受到影响。
- Blender 自己的输出未设置为多层 EXR。如果您需要多层 EXR:在第三方合成器中,您应该改用由 turbo render 生成的渲染层缓存。
- 避免使用原则严格的 BSDF 的 Sheen 选项以获得最佳结果。您可以改用图层权重和混合节点到基础颜色中:
- 重要 – 如果您之前已经使用 Turbo Render 进行过渲染,请检查合成器节点树是否没有任何覆盖渲染层节点的小最小化节点。在极少数情况下,Blender 在渲染完成后无法运行排队的 python 脚本。这会导致 turbo 渲染无法将合成器树恢复到其预渲染状态,这将导致下次渲染时出现不正确的渲染结果。这种情况极为罕见,通常仅在系统资源严重不足时发生。如果发生这种情况,请删除其他节点,检查链接是否正确,并关闭任何不应打开的渲染过程。有关更多详细信息,请参阅故障排除。
新的 Draft 模式即使在极低的样品量下也能产生令人惊讶的良好结果。这是在 gtx 1070 上仅使用 12 个样本在 16 秒内渲染的教室场景!根据 Blender 的基准测试网站,在更现代的 GPU 上,例如中端 3070,这将在 5 秒内完成!
命令行渲染
要从命令行渲染,请使用:
动画:
blender -b "E:\blender\benchmark scenes\classroom\Classroom.blend" --python-expr "import bpy; bpy.ops.threedi.render_animation()"
静止图像:
blender -b "E:\blender\benchmark scenes\classroom\Classroom.blend" --python-expr "import bpy; bpy.ops.threedi.render_still()"
或者,您可以使用随附的脚本(命令行渲染脚本(TT 3.0.5 或 above.py),该脚本可通过下载区域中的说明找到。该脚本允许多计算机渲染和时间化。
如果要设置其他内容,例如输出目录、帧范围等,请参考:
https://docs.blender.org/manual/en/latest/advanced/command_line/render.html#single-image
限性
由于 Blender 限制/错误,插件目前无法支持快速 GI 添加模式。错误报告在这里:https://projects.blender.org/blender/blender/issues/105332
建议的最低系统要求
CPU – 运行频率超过 4GHz 的四核(处理是多线程的,因此内核越多越好。任何低于 4ghz 的 Nm 仍然有效,但在低内核数计算机上,处理时间可能无法接受)
内存 – 对于 1080p 渲染,在开始渲染之前应有 3GB 到 4GB 的内存(每次将渲染分辨率加倍,此内存要求将增加四倍。例如,4k 渲染将需要大约 12GB 到 16GB 的可用 RAM。如果您的系统打开了分页,那么当 RAM 耗尽时,将使用硬盘驱动器,这将非常慢)
操作系统 – 任何
硬盘空间 – 为缓存文件提供足够的空间(16 位时,每个渲染层节点每帧约 50MB + 每个标准 30% 缓存节点 5MB)
涡轮增压
得益于直观的缓存系统,Turbo Comp 提供了巨大的合成器加速。您还可以在此处发布最终合成并消除动画中的时间闪烁。
Turbo Comp 的:
直观的合成器工具集合,可大幅加快您的工作流程。
搅拌机合成器是您可以将粪便打磨成特殊物品的地方。专业人士不会花费数小时试图在 3D 视口中把一切都做好,也不会在每次客户需要修改时花费大量时间重新渲染。相反,使渲染看起来令人难以置信的大部分工作都是在合成器中完成的。这就是为什么在上一届 Blender 大会上,所有观众都投票决定将合成器作为下一个开发重点。
此插件的 V1 通过添加以下内容来满足其中的许多需求:
缓存
缓存节点树的整个分支以确保快速性能。
实时合成
实时添加、调整和缓存。
实时图形编辑器
通过 Graph Editor 实时修改 Graph Editor 曲线,实现实时自动化!
文件输出节点工具
blender 请求时间最长的功能之一是能够重新保存文件输出节点,而无需重新渲染 3d 场景。那么现在你可以了!更棒的是,此功能不仅限于单个帧,您实际上只需单击一下即可重新保存所有帧。
不仅如此,您还可以按一下按钮来生成和连接文件输出节点,并自动填充输出目标!
出版
一键发布会暂时丢弃任何缓存,并将您的节点树以完整质量导出到电影文件或图像序列。这可以根据需要多次执行此操作,因为它不需要重新渲染 3D 场景。通过将音频条添加到 VSE,可以将音频包含在结果文件中。启用“remove temporal flicker”选项后,动画闪烁也将在发布过程中被移除,从而使动画的渲染速度提高 40 倍!
自动重新连接现有节点树
点击渲染,坐下来,一切都为您完成了。自动处理最复杂的现有合成器节点树。
自动重命名组输入
无需再浪费时间重命名组输入。选择组,单击 重命名源中的组输入 选项,您就完成了!
指示:
- 下载插件
- 转到 Blender 偏好设置 -> 插件部分
- 选择安装
- 选择您下载的 zip 文件
- 重要!在首选项或合成器 N 面板中设置缓存位置。这应该是非系统驱动器,以获得最佳性能和稳定性。确保为每个项目设置唯一的值,以避免覆盖您尚未完成的任何缓存。
- 渲染场景(合成器将自动生成渲染层缓存。
- 转到 Compositor (如果尚未访问) 并开始合成。
为了获得最佳性能,请在渲染之前将缓存节点放置在通向合成节点和查看器节点的单条连线上,除了完整质量的渲染层缓存外,这将生成质量较低的缓存,从而确保更快的播放速度,因为它只需要在每帧加载较小的标准缓存 EXR,而不是全分辨率缓存 EXR。
缓存系统:
Scene Cache 文件夹
当前场景的缓存和标准缓存将驻留在计算机上的位置。这可以同时从多台计算机访问,例如,如果一台计算机正在渲染,而您希望在渲染完成之前在另一台计算机上开始合成。这也是一个完整的渲染管理系统,允许您在具有匹配凭据(场景名称、摄像机名称、视图层名称)的任何混合文件中自动重新加载缓存。因此,请注意不要在渲染后更改 scene、camera 和 viewlayer 名称,否则将找不到缓存。
动画
如果您希望缓存所有帧,请启用此选项。禁用时,将仅保留最新的渲染缓存和标准缓存文件。
验证缓存
启用后,将检查缓存节点下游的节点是否仍然具有相同的参数值,如果不是,则将自动重新计算树并更新仅需要的帧的缓存文件。这可能非常慢,因此请仅在添加新的缓存节点后使用,或者如果您知道缓存已过期(例如,如果您更改了缓存节点下游节点上的属性)。仅在启用动画时适用。无需在渲染后直接启用,因为所有缓存都是在渲染期间创建的,因此可以保证此时它是最新的。
如果您发现缓存由于某种原因没有更新(即如果您更改了节点参数以外的内容,例如分辨率),您可以选择缓存节点并单击“清除所选缓存”。这将从磁盘中删除缓存并强制更新。
缓存/取消缓存
这将以 ‘new cache resolution(新缓存分辨率)’滑块确定的分辨率缓存所选节点,或者如果它们已经缓存,则将取消缓存它们。避免缓存渲染层缓存节点,因为这可能会导致渲染后自动重新关联问题。
如果在选择缓存的渲染层节点(不是渲染层缓存节点)的情况下按此按钮,则此渲染层节点的所有渲染层缓存节点都将被丢弃,并且它们的链接将移回渲染层节点,这对于在与没有插件的人共享文件之前将树返回到其原始状态非常有用。渲染层缓存 EXR 文件将保留在磁盘上,以避免意外丢失可能产生的数千帧渲染数据,因此需要从指定的缓存文件夹中手动删除这些帧。标准缓存节点 EXR 将从缓存文件夹中删除,因为可以重新创建这些节点,而无需重新渲染 3D 场景的缓慢过程。
缓存分辨率
确定新缓存节点的分辨率。这需要为您的系统进行适当设置,以避免过多的丢帧。在 i7 7700k 上,当主渲染输出设置为 1920 x 1080 时,30% 提供了快速的 FPS。
全部刷新
这将更新当前帧的所有标准缓存节点。如果缓存目录中存在缓存文件,还将为未缓存的渲染层节点生成缓存节点(这意味着您永远不会丢失您的工作,即使在关闭 blender 而不保存之后!
刷新选定项/上游
这将仅刷新所选缓存节点以及上游依赖它的任何缓存节点。这样可以节省不必要地刷新您知道是最新的下游节点的时间,特别是当这些下游节点依赖于需要很长时间进行计算的节点(降噪节点等)时。
清除选定项的缓存
这将从硬盘驱动器中删除缓存,但不会删除缓存节点。如果您需要强制更新缓存,这很方便。
File output node 部分
您可以选择一个或多个节点,然后点击“创建并连接”。这将为每个选定的节点生成一个文件输出节点,自动创建链接,并指定要保存到的目录和文件名。
如果套接字已经有链接,则唯一的 wired 选项将仅连接所选节点上的套接字。
重新保存
选择要生成新图像的文件输出节点,然后单击 resave current frame (重新保存当前帧) 或 resave all frames(为渲染属性中设置的整个动画长度创建图像序列)
性能
同步模式
如果您注意到播放速度比场景 FPS 慢,那么您可以从菜单中选择“丢帧”,这将跳过一些帧以保持正确的 FPS。理想情况下,如果您启用了 ‘Validate Cache’,则应将其设置为 ‘Play Every Frame’,否则缓存重新生成将在播放过程中变得非常零星。这也会影响 3d 视口,因此请务必在切换回 3d 视口之前改回原来的位置。
重要的性能注意事项。
- 仅启用您实际需要的通行证。传递次数越多,缓存文件越大,加载时间越慢。
- 如果可能,将树减少到单个缓存节点。这将防止渲染层缓存节点在播放期间重新加载可能具有许多通道。
- 在插件首选项中,考虑将渲染层缓存位深度降低到 16 位,因为这将大大减小缓存文件大小,从而加快加载时间。
发布
发布 从最近渲染的帧生成新动画,这些帧在合成器中存在活动 render layer 节点,并使用Blender输出设置中指定的位置和格式保存帧或动画。如果 VSE 中有音频,则音频也将包含在任何影片格式中(确保 VSE 中没有视频,否则它将优先于合成器)。如果启用“remove temporal flicker”选项,则在发布过程中也会消除动画闪烁。
发布当前帧
将合成器的结果作为静止图像保存到 Blender 输出属性面板指定的位置和格式。
发布动画
将合成器的结果作为动画或图像序列保存到 Blender 的输出属性面板中指定的位置和格式。
移除时间闪烁
消除动画中由降噪器引起的闪烁,降噪器总是在每一帧上产生略微不同的结果。仅适用于不使用 Cycles 运动模糊的渲染(启用运动模糊时,Cycles 无法生成必要的矢量数据)。如果需要运动模糊,可以稍后使用矢量模糊节点将其添加到合成器中(确保在渲染之前已启用矢量和深度过程)。
Include File Output 节点
启用此选项后,任何未静音的文件输出节点都将以全分辨率生成新的图像序列(如果要生成多个变体,则很方便)。请注意,只有活动的合成节点才能生成带有音频的影片文件。
快速发布
快速发布将使用缓存进行发布,而无需重新计算树。因此,最好在渲染后不打算编辑的节点树部分之后放置一个 100% 缓存节点,这将在渲染过程中生成缓存(与将渲染带到第三方合成器相比,这是一个巨大的优势)。
允许查看者
设置为“查看器节点”模式的图像编辑器将显示发布操作的进度。如果启用了时间稳定,这将非常有用,因为它允许您立即发现问题,而不必等到处理完整个动画,因此您可以快速找到每个场景的理想设置。
时间智能
一套新的工具,用于分析渲染以避免伪影,从而允许将时间稳定器用于比以前更复杂的动画。
仅表面
将稳定性限制为 3D 几何体,以避免世界环境和其他非几何体元素上出现伪影。时间化锯齿设置可用于控制 3D 几何体和世界环境之间的抗锯齿稳定程度。保持较低的值可以避免锯齿状边缘或对象周围的像素颜色错误。还可以避免世界环境中的对象重影。时态数据只能为本地世界生成,因此,如果您打算在发布期间使用此选项,请确保将链接的世界设为本地世界。
运动分析
Motion Analysis 将分析几何图形在多个帧之间的移动,以避免所有类型的伪影,但反射中或玻璃后面的伪影除外。
最大偏差
如果像素与预期移动的距离高于此像素数,则从时间化中排除像素。
光滑
防抖动的像素将根据它们与容差阈值的接近程度与不防抖动的像素混合。如果像素接近容差阈值,则该像素将主要是原始像素。如果像素远低于容差,则大部分将保持稳定。可以帮助避免明显的过渡。0.02 通常是一个不错的值
可变容差
容差将随着与摄像机距离的增加而增加。如果远处的对象仍然闪烁,则启用此选项,但如果不在摄像机附近的几何体上引入伪影,则无法增加容差。尽可能避免,因为这会增加稳定每个帧所需的时间。增量值定义容差将按每个场景单位(从摄像机到像素测量)增加的量。
深度感知
考虑每个像素在帧之间与摄像机的距离。有助于消除一般伪影以及镜子和玻璃中的伪影
最大偏差
像素在帧之间可以远离或移向摄像机的最大距离。较大的移动将导致像素无法稳定以避免伪影。太低,一切都会稳定下来,0.5 通常是一个不错的值。
平滑和可变公差的运行方式与上述运动分析部分所述相同。
表面识别
考虑像素在对象表面上的位置。仅当所有帧都表示指定容差内对象表面上的相同位置时,像素才会被稳定。如果复杂的移动对象(如车轮或齿轮)上出现伪影,并且运动分析和/或深度感知无法求解,则使用此选项。只能为具有可编辑材质的对象生成时态数据,因此,如果您打算在发布期间使用此选项,请确保所有链接的材质都设为本地材质。
宽容
增加以允许周围的曲面点有助于稳定。范围是 0 到 1,其中 0 表示完全匹配,1 表示对象表面的全长(表面积的一小部分)。
平滑和可变公差的运行方式与上述运动分析部分所述相同。
对象识别
确保考虑进行防抖动的所有像素都属于同一对象。有助于避免一个对象在彼此经过时出现其他对象上的重影。通常从来都不是必需的,但如果对象的运动非常奇怪,并且运动分析和深度感知无法修复,则可能很有用。 只能为具有可编辑材质的对象生成时态数据,因此,如果您打算在发布期间使用此选项,请确保所有链接的材质都设为本地材质。
宽容
容差为 0 可能感觉像是正确的选择,因为一个对象绝不应与另一个对象混合,但通常需要轻微的容差,以避免在可能存在多个对象的抗锯齿区域中出现伪影。
平滑和可变公差的运行方式与上述运动分析部分所述相同。
纠正错误
这是一个解决所有问题。它会在事后检测到防抖错误,然后完全或部分恢复到像素的未防抖版本。这是最快的校正方法,但如果您的动画非常闪烁,那么除了去除伪影之外,如果校正的闪烁超过允许的更改,则可能会重新引入闪烁!
允许的更改
如果防抖动过程导致像素的变化量超过此量,则恢复到该像素的不稳定版本。
光滑
校正强度根据误差的程度而变化。0 到 1,其中 0 表示完全替换变化超过允许变化的像素,1 表示像素变化越多,它就越会恢复到不稳定的像素。
从蒙版稳定中排除
删除无法修复的元素上的伪影,而不必使用影响闪烁消除效果的设置。为此,请创建渲染层缓存节点 (shift d) 的副本,然后使用 mix 节点组合两个相同的渲染层缓存节点。原始图像应进入顶部的 ‘image’ 套接字,第二个应放入底部的 ‘image’ 套接字。然后使用 cryptomatte 或任何其他类型的蒙版来蒙版特定对象或材质,并使用它来驱动混合节点的 fac 滑块。发布之前,选择第一个渲染层缓存节点。这将确保只有第一个节点是稳定的,并且混合节点将混合回第二个节点由蒙版指定的未透明像素。这可以节省大量时间,因为它消除了单独渲染不稳定元素所需的额外渲染时间(如果它们不是明显的闪烁)。
查看已发布的图片
这将在图像编辑器中打开已发布的图像文件。
查看已发布的图片
这将在 Blender 的动画播放器中打开已发布的动画。
临时故障排除
在直接穿过背景环境的对象的边缘周围,抗锯齿效果不是很好,或者我出现重影 – 仅标记曲面以确保环境中不会出现重影,或者如果重影位于其他几何体上,请使用时间智能选项来解决。
对象后面 透明对象无法正确稳定 – 增加 viewlayer properties passes 部分中的 alpha threshold 属性。使其高于材质的透明度值将确保透明对象后面的对象生成稳定工作所需的矢量数据。
限制:
稳定功能仅适用于不使用 Cycles 运动模糊的渲染(启用运动模糊后,Cycles 无法生成必要的矢量数据)。如果需要运动模糊,可以稍后使用矢量模糊节点将其添加到合成器中(确保在渲染之前已启用矢量和深度过程)。 如何执行此操作的演示在此处:https://youtu.be/bvXkfrCXaV4?si=92GSZIJKmT9kaTbn&t=657 如果要使用 Cycles 运动模糊,请确保使用足够的样本,不需要稳定。
如果纠错选项在不重新引入 fliacker 的情况下无法解决,则应将其从稳定中排除。在这种情况下,要么如上所述进行选择性稳定,要么如果有问题的对象具有需要消除的闪烁,则以更高的样本单独渲染它,然后与稳定的素材重新组合。
主题授权提示:请在后台主题设置-主题授权-激活主题的正版授权,授权购买:RiTheme官网

评论(0)